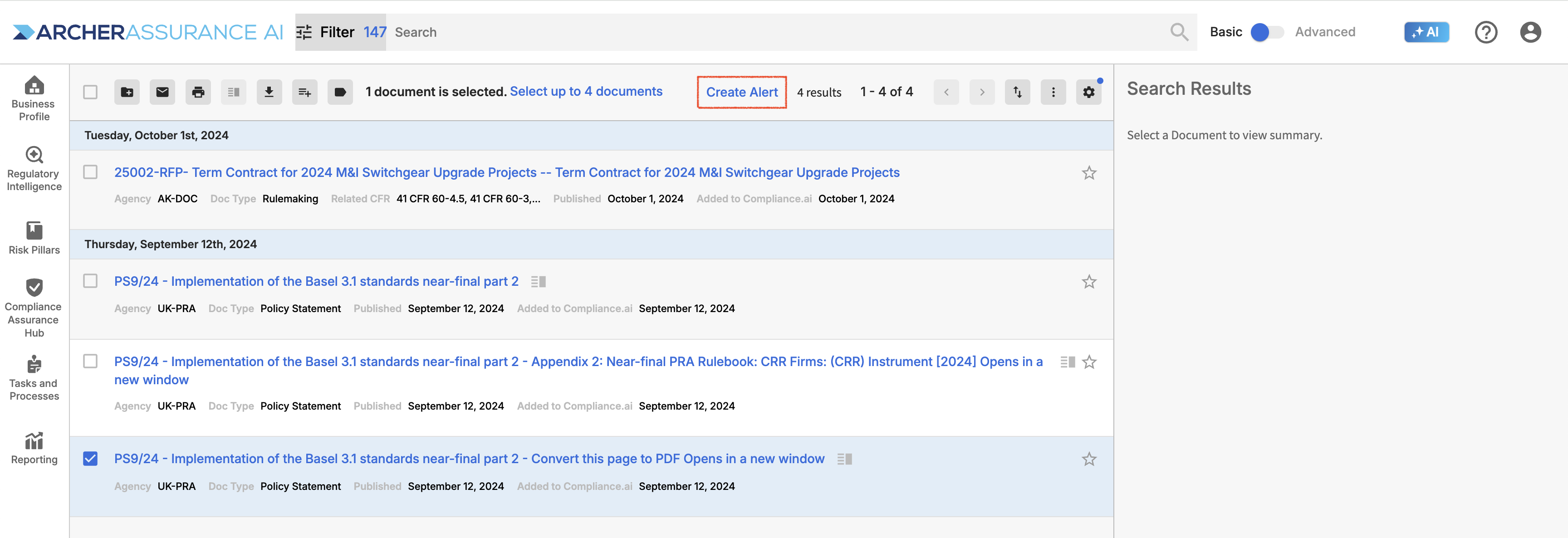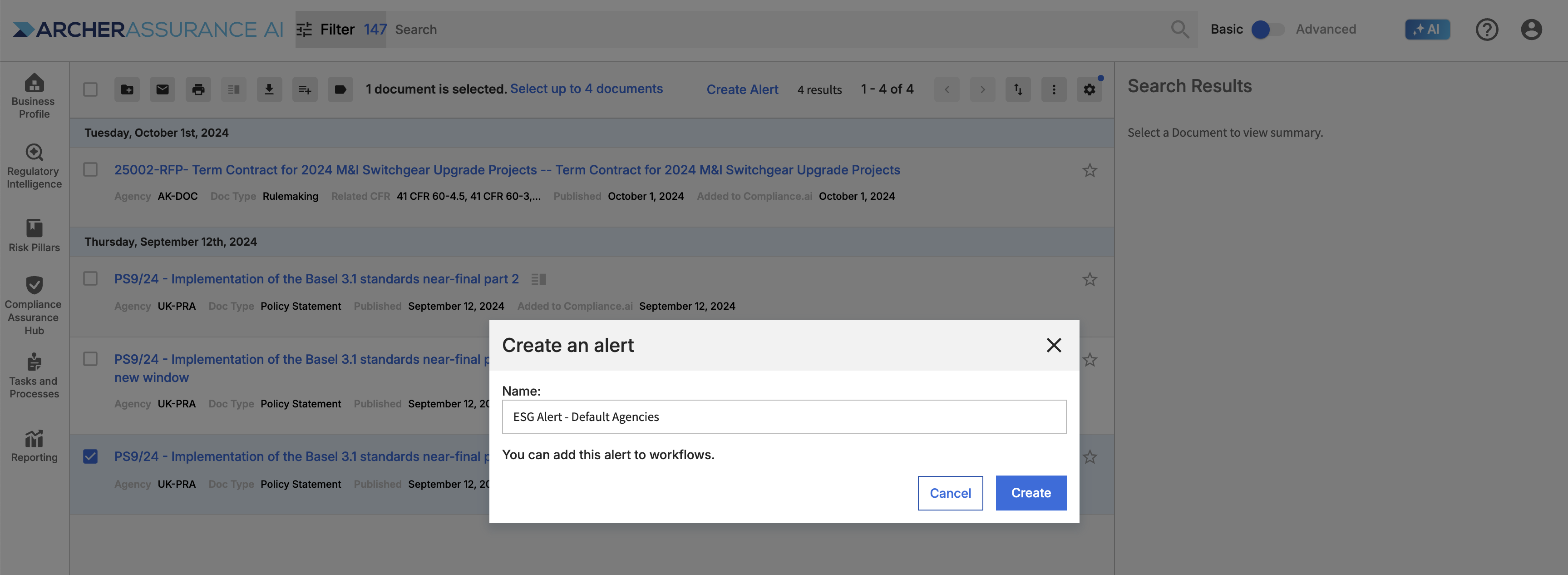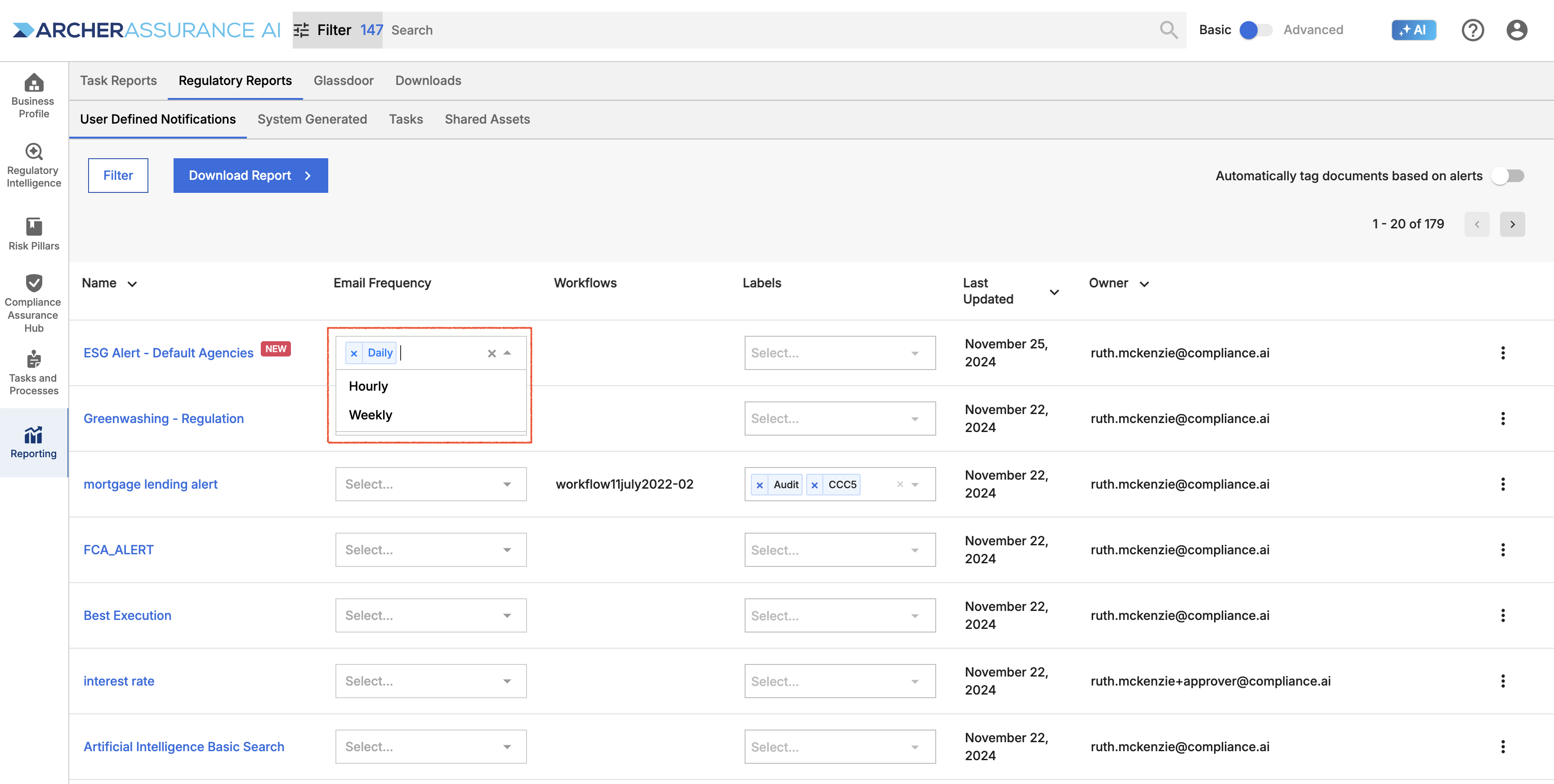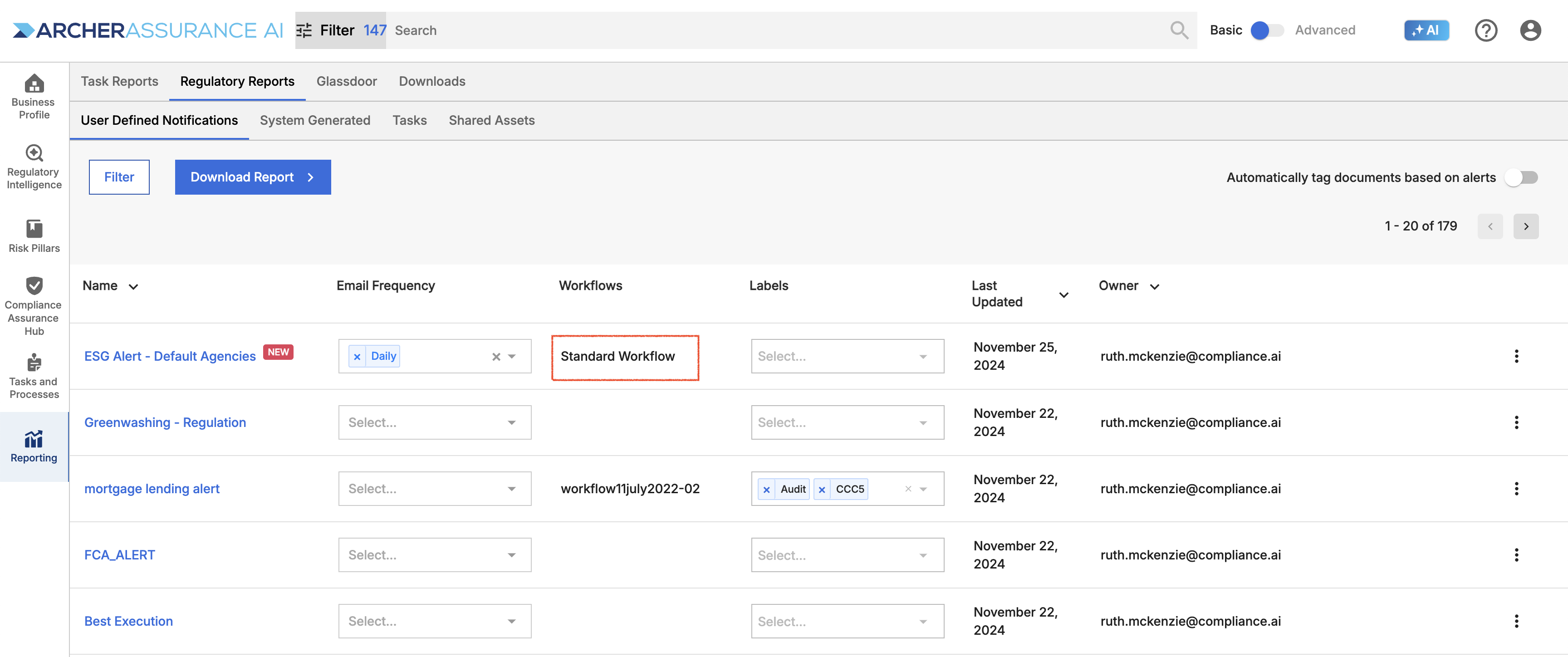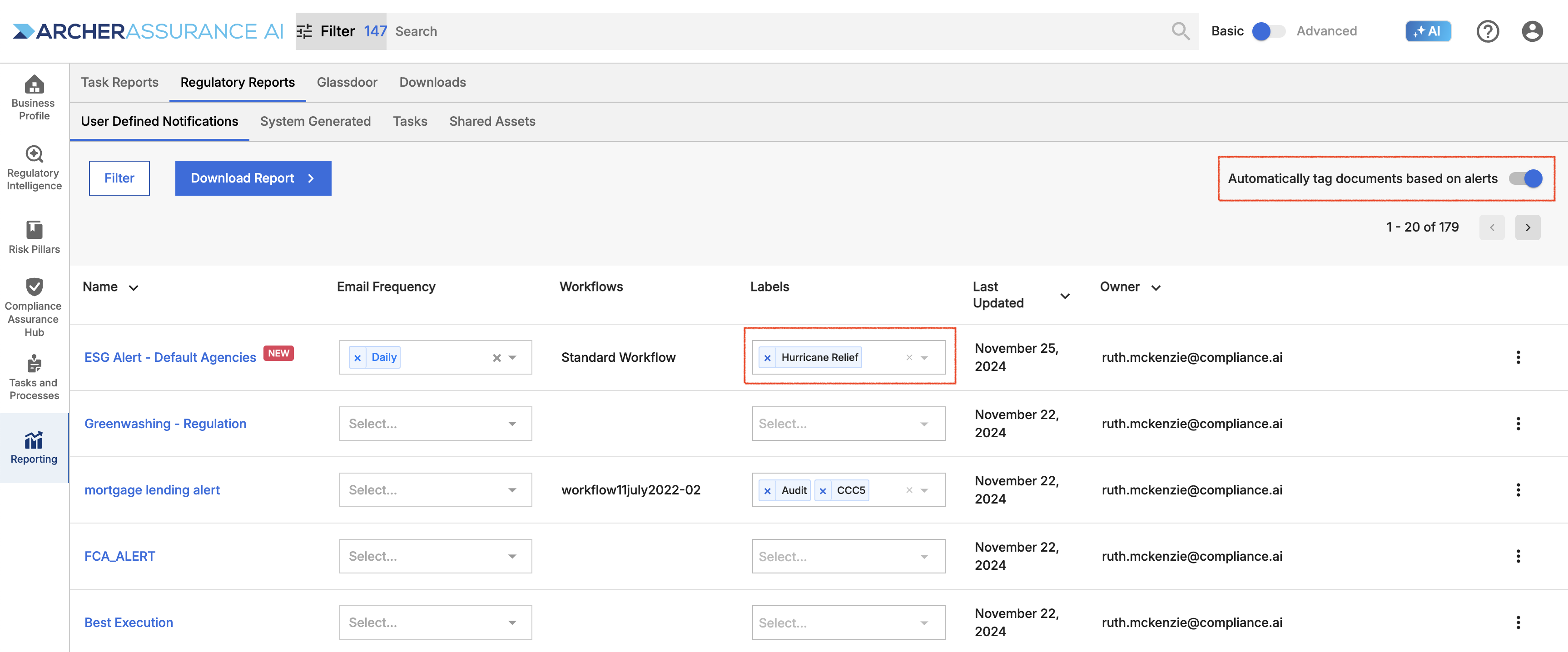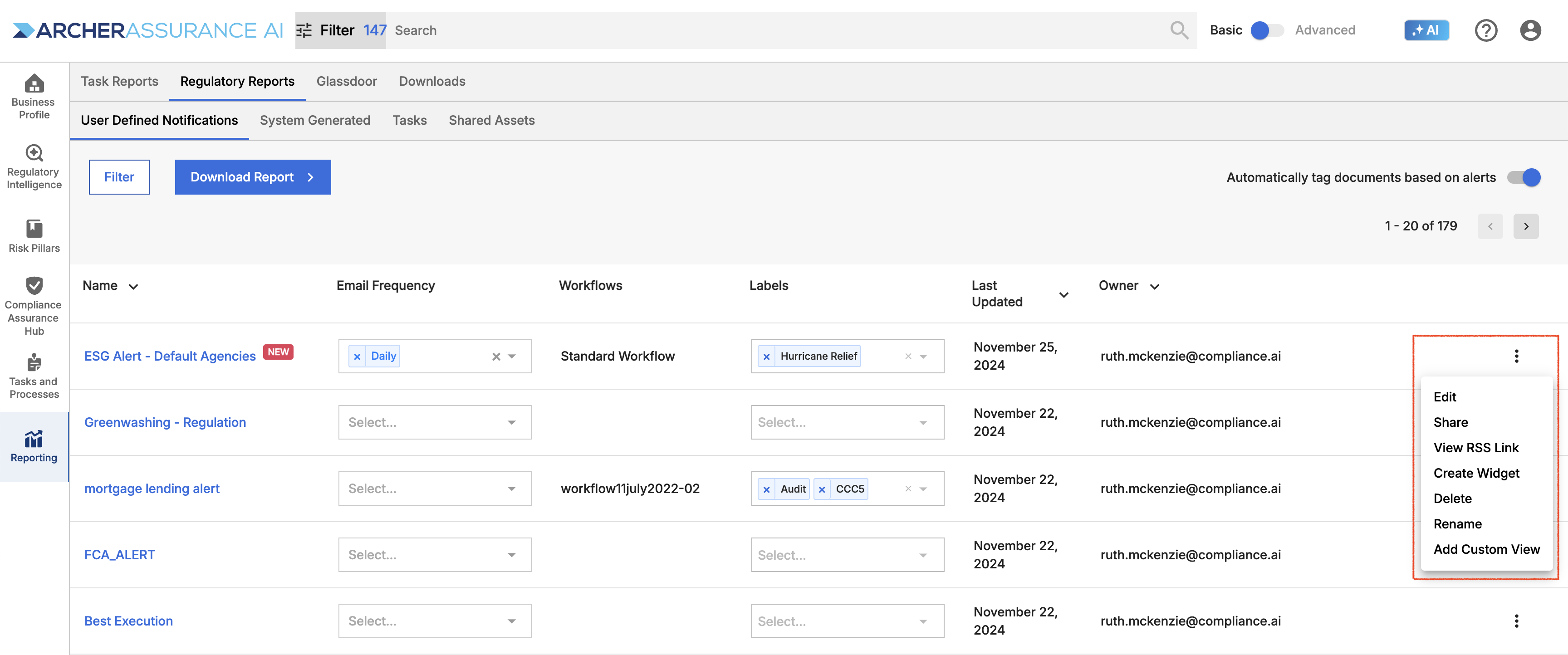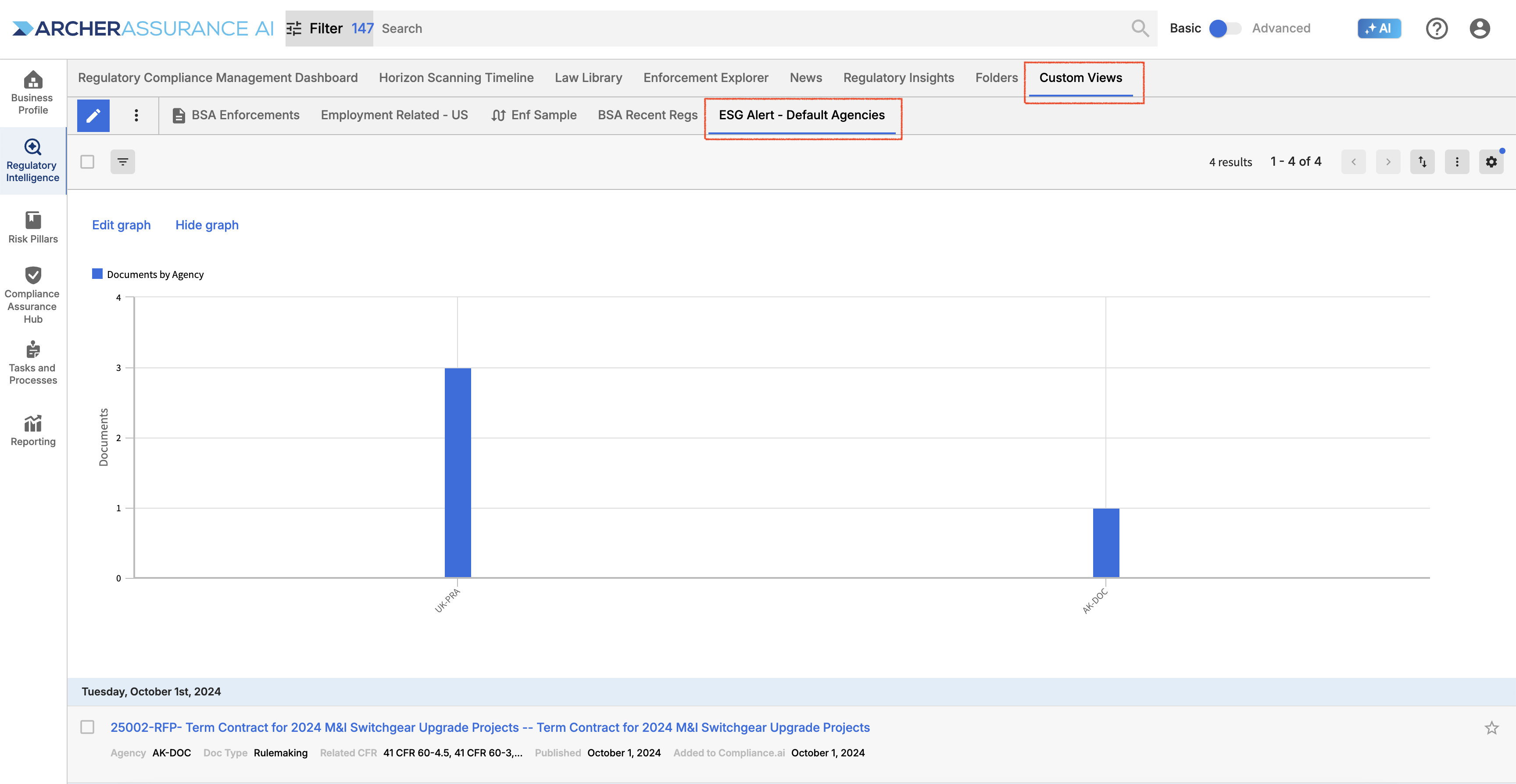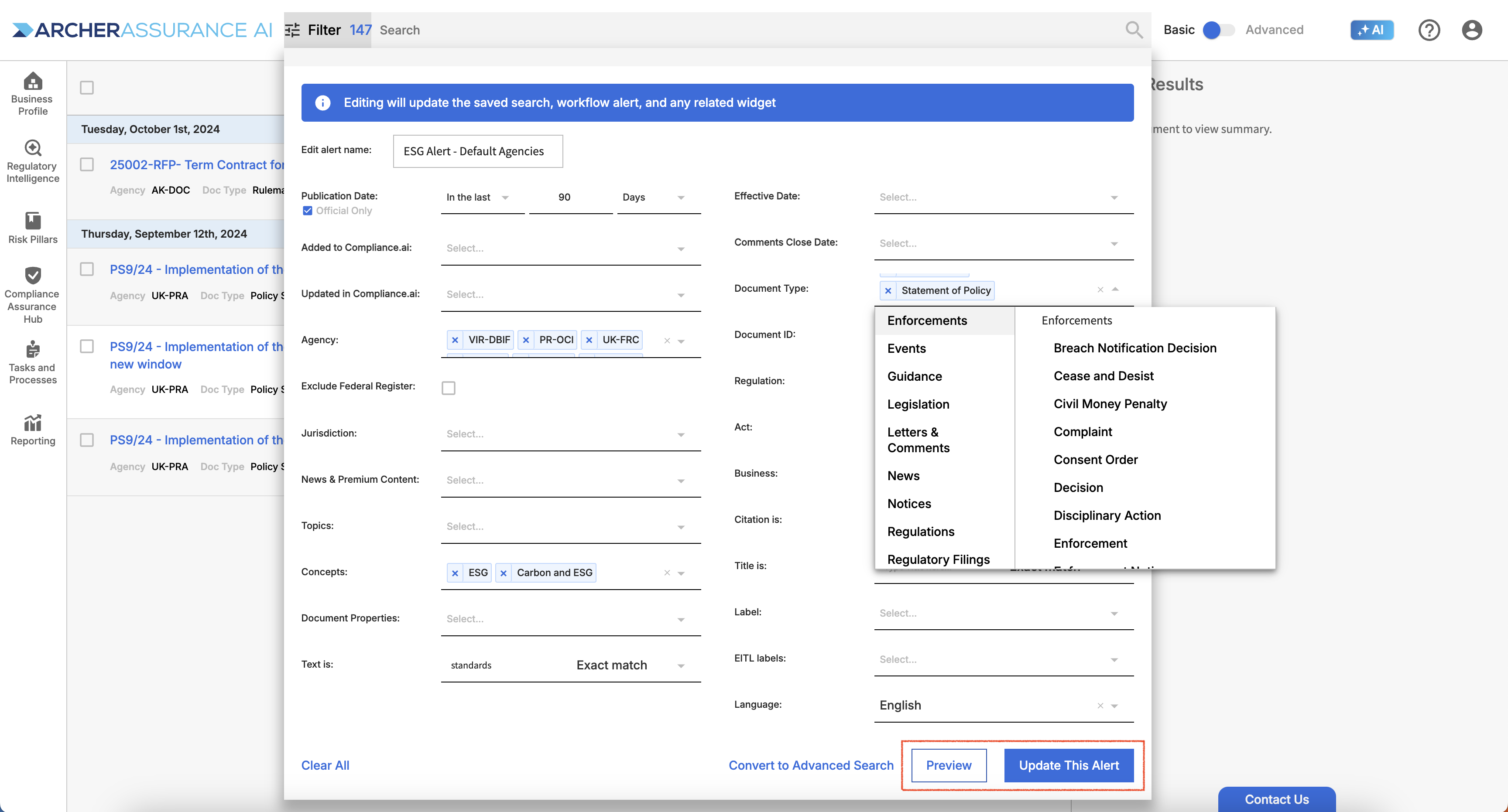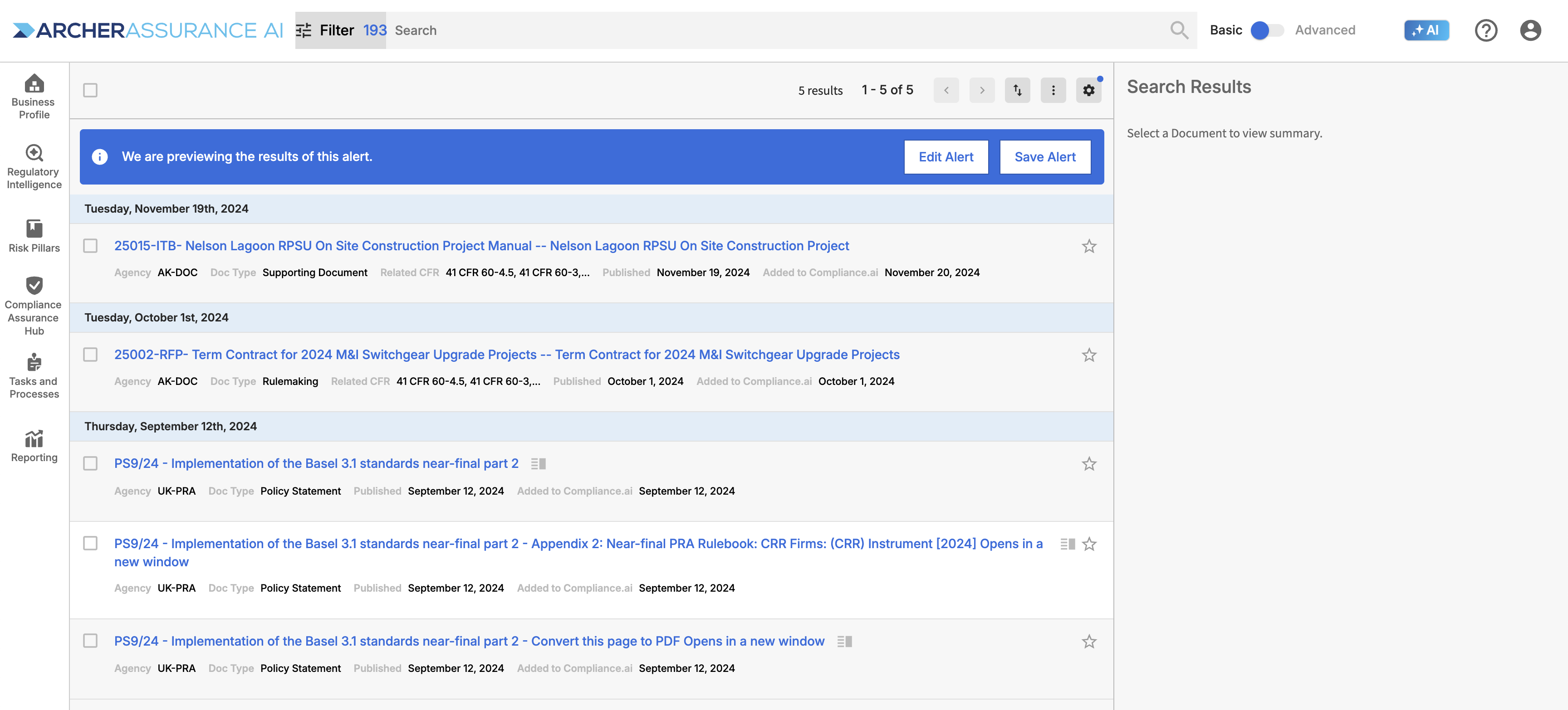Monitor regulatory content and news by creating custom alerts. You can add any number of custom alerts based on search criteria to identify specific sets of documents that impact your business. Once you’ve established your alerts, you won’t need to search again because you’ll be notified automatically once new documents that meet your alert criteria are published.
Creating a New Alert
Step 1:
Select Filter in the search bar and enter search criteria using parameters such as Agency, Jurisdiction, Dates, and free text entry fields such as Title and Full Text, then click Search. Remember to save time by selecting a preferred view based on your own personal defaults, the organization’s defaults, or the defaults of a specific team.
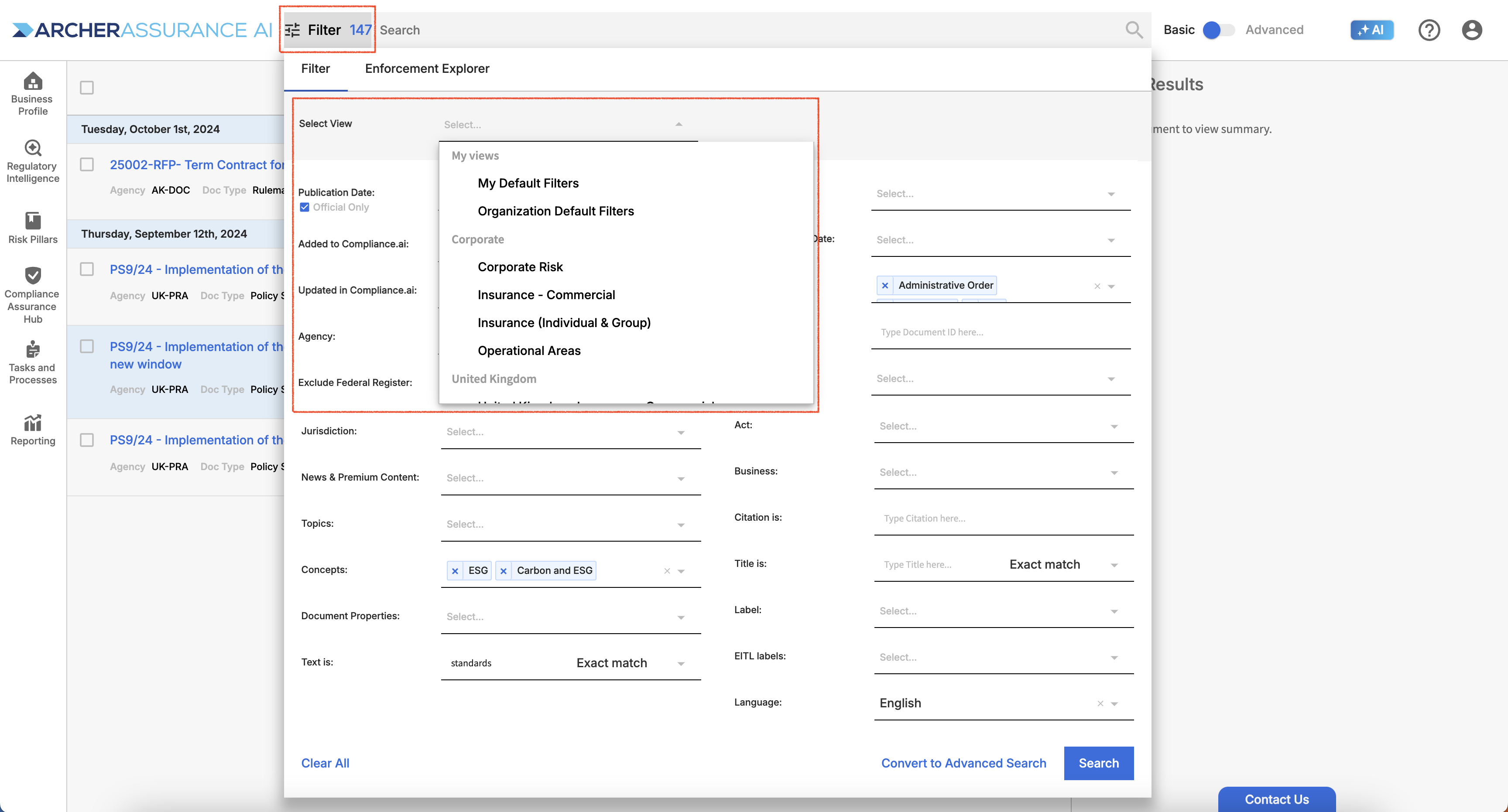
Please refer to our Basic Search and Advanced Search guides for tips on how to optimize your search results.