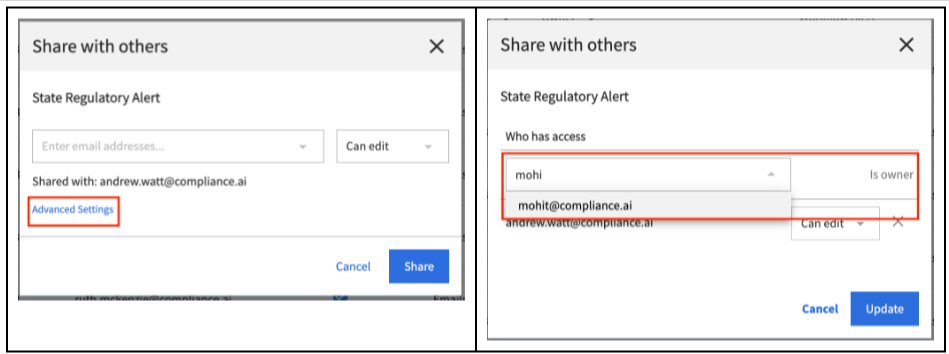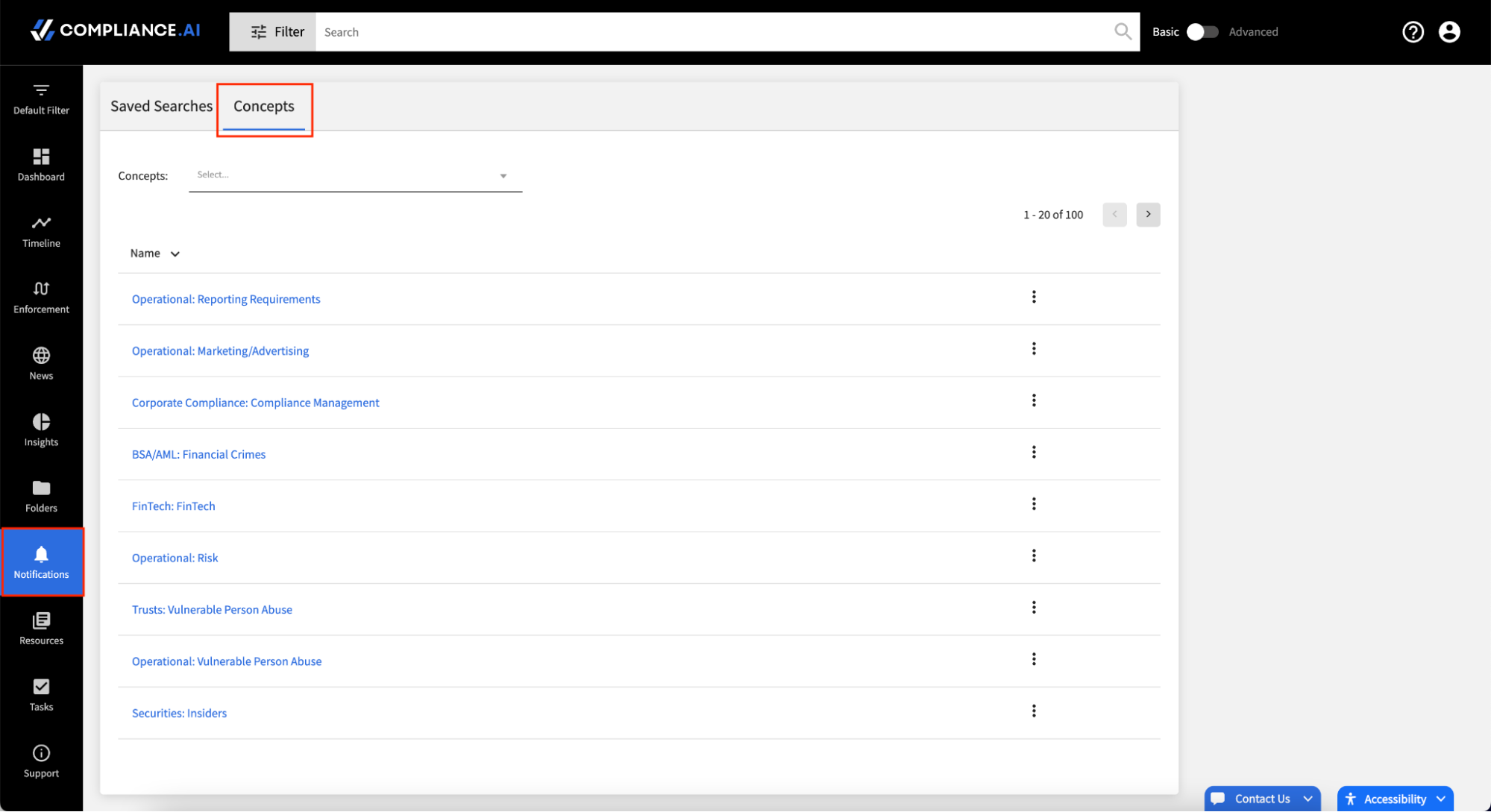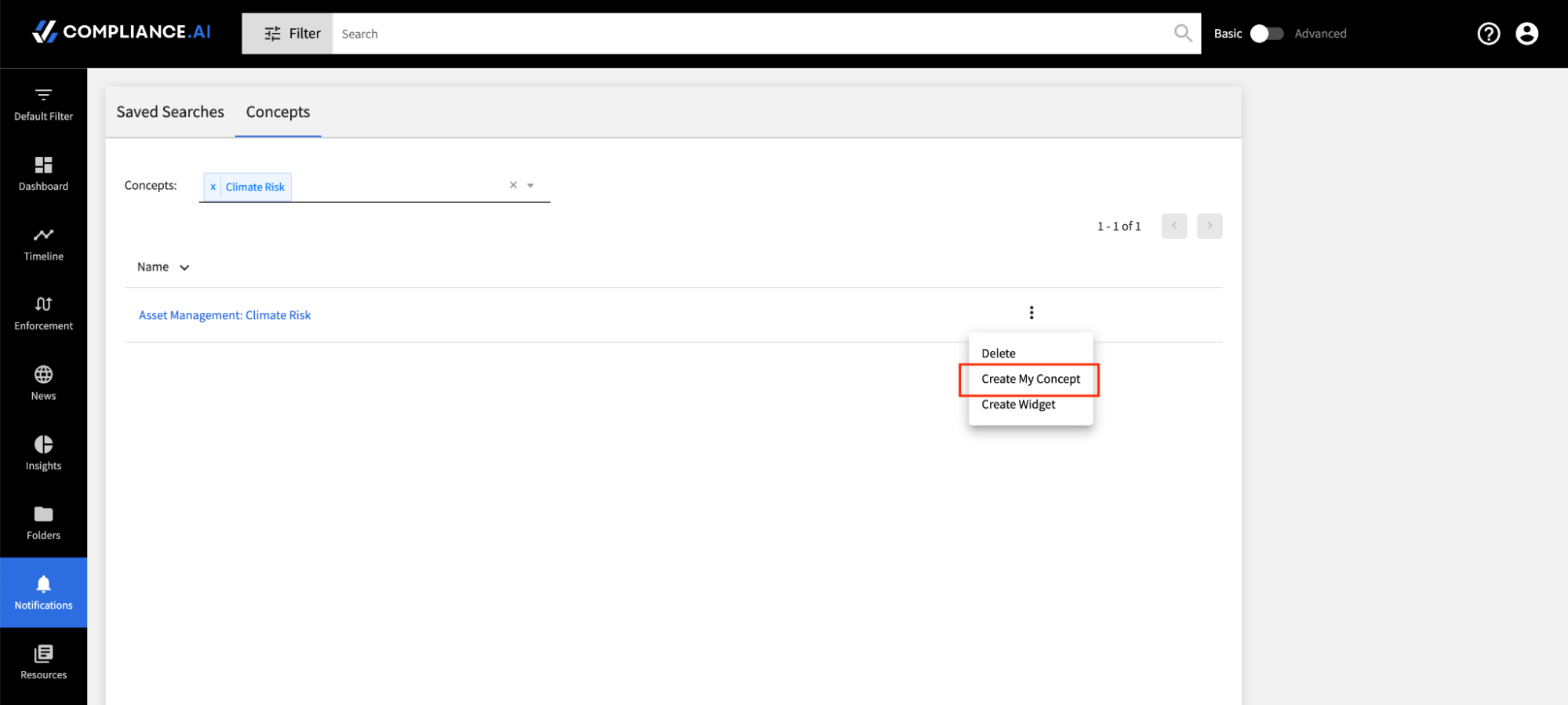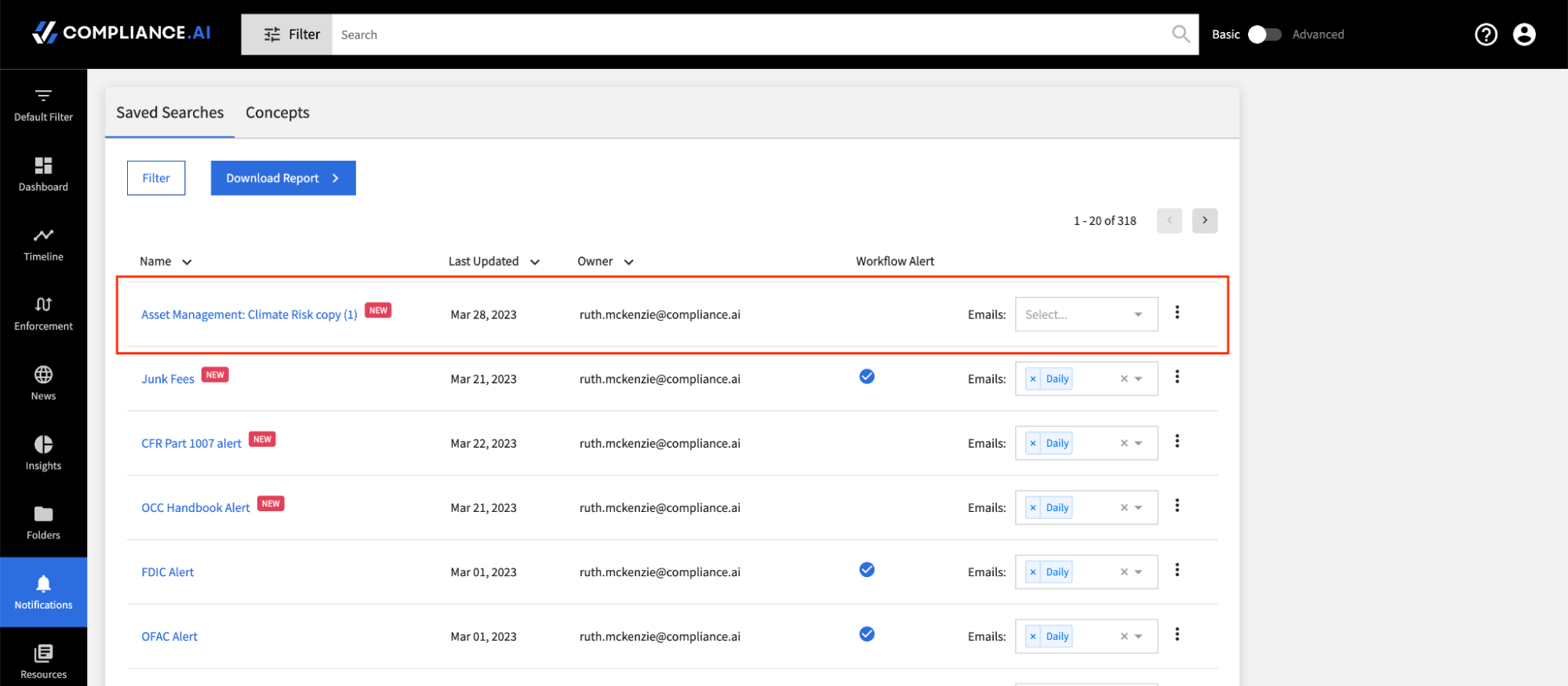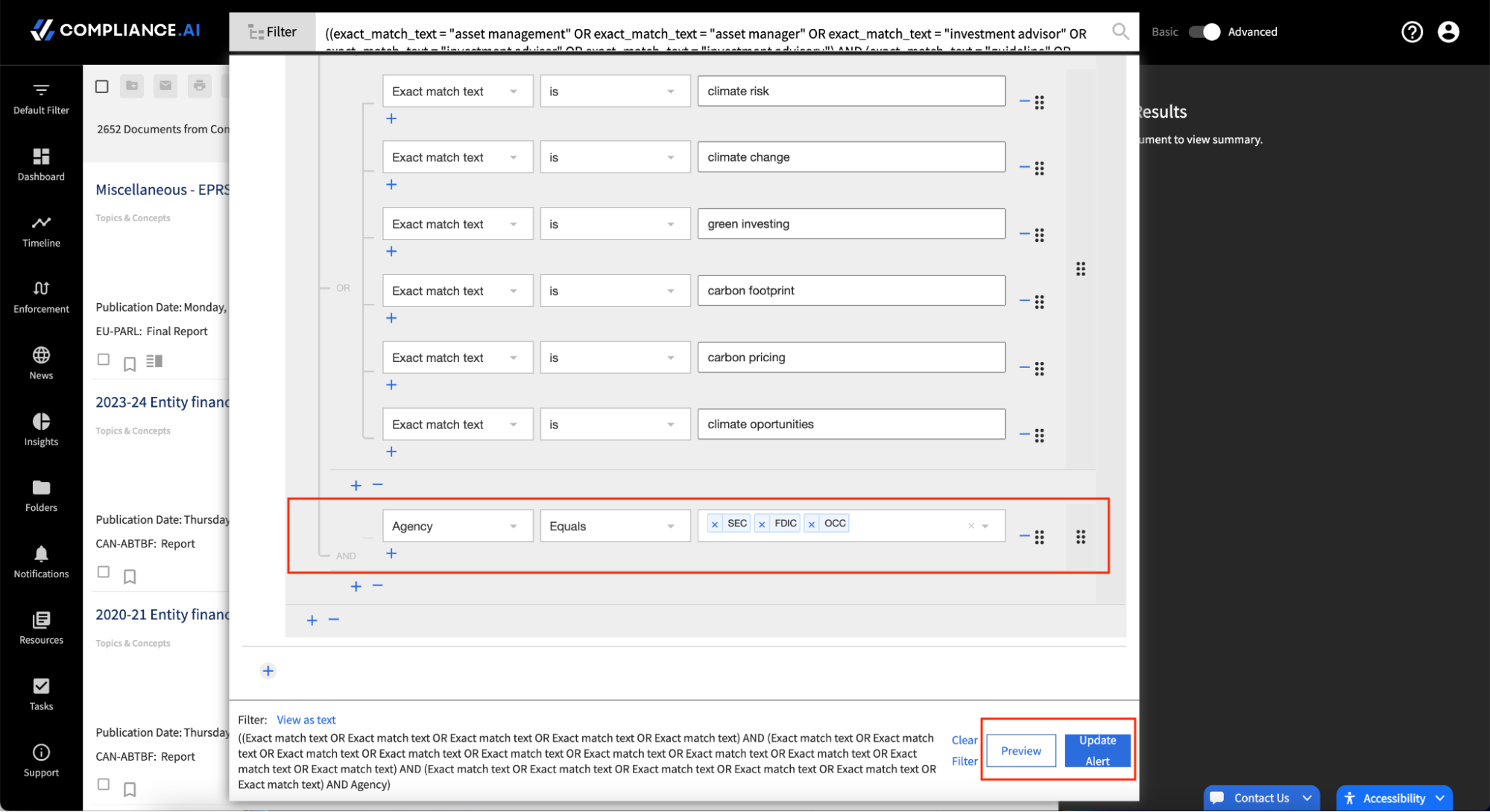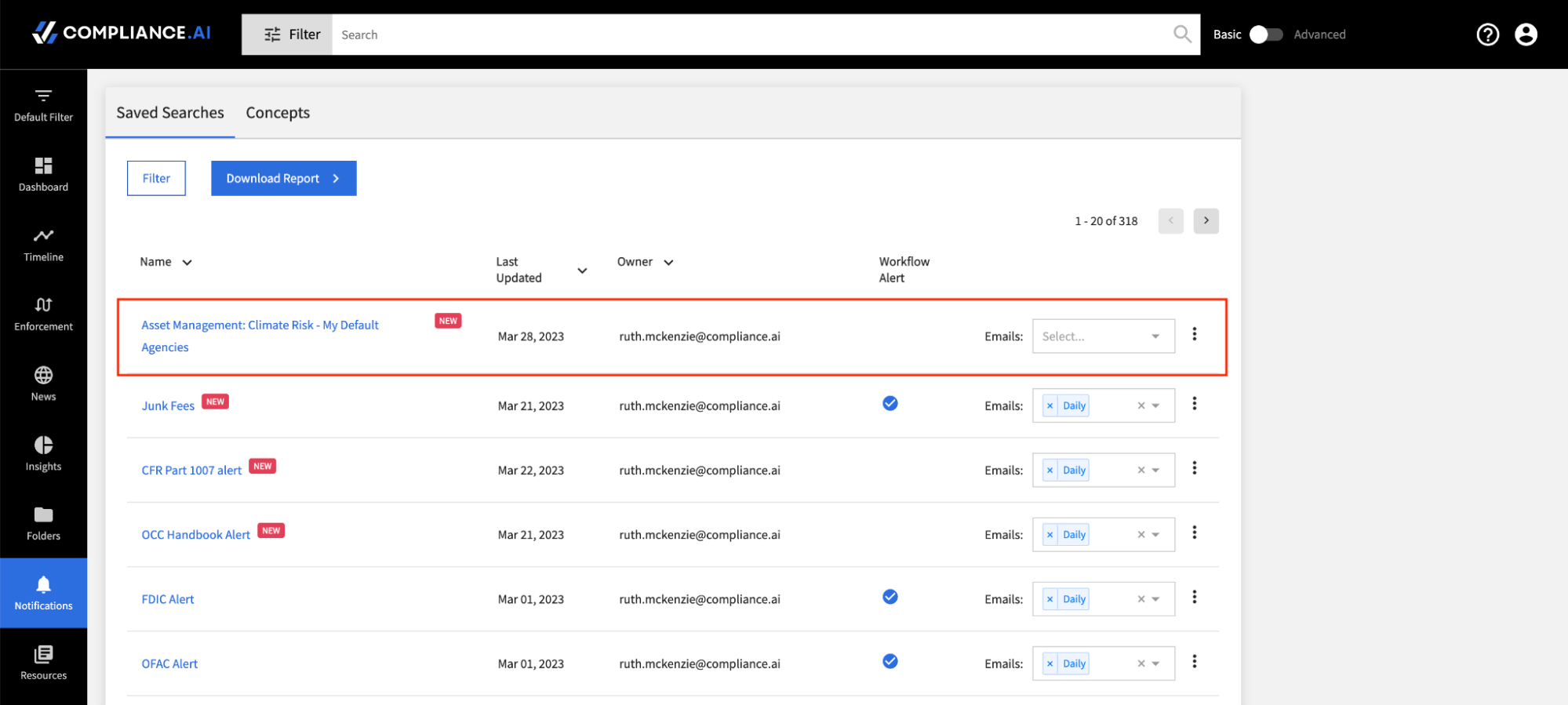Monitor regulatory content and news by creating custom alerts. You can add any number of custom alerts based on search criteria to identify specific sets of documents that impact your business. Once you’ve established your alerts, you won’t need to search again because you’ll be notified automatically once new documents that meet your alert criteria are published.
Creating a new Alert
Step 1:
Select Filter in the search bar and enter search criteria using parameters such as Agency, Jurisdiction, Dates, and free text entry fields such as Title and Full Text, then click Search.

Please refer to our Basic and Advanced Search Guide for tips on how to optimize your search results.
Step 2:
Check your search results, and once you’re satisfied that you’re receiving the expected results, click “Create Alert located to the right, below the Search Bar.

Please note: Depending on your search and filter criteria, there might not be any documents listed, yet. This can happen, for example, for new regulatory topics and upcoming legislation. However, if you are expecting some results to be shown, then it is likely you have a conflicting item selected in your filter.
For example: If you select Document Type “Rule” and conduct a Title search for something that is currently only a Proposed Rule, no results will be returned. Once the Rule is published, you will receive an alert.
Step 3:
Save your Search and click “Create.” Then save the alert. It will automatically be populated with the keywords listed in the Search bar, you can rename the alert without affecting the search criteria.
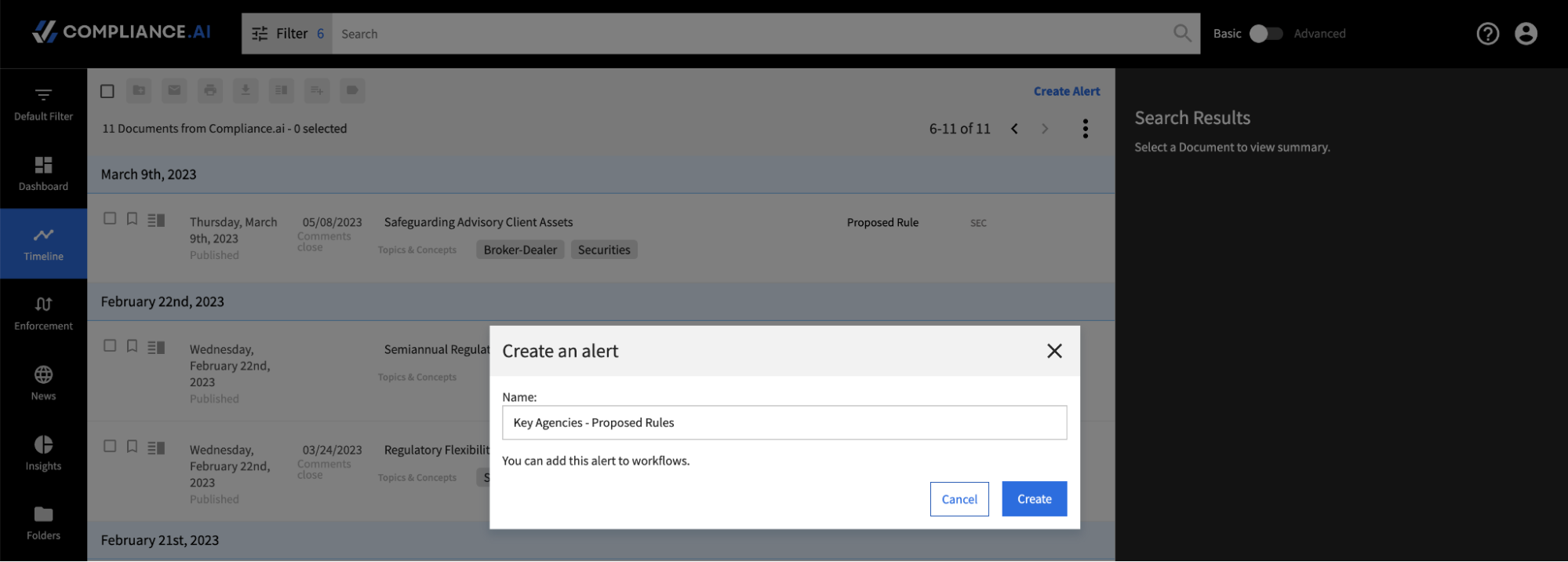
Step 4:
Next, you can update the frequency of your notifications via the hyperlink in the confirmation or by selecting the Notifications tab.
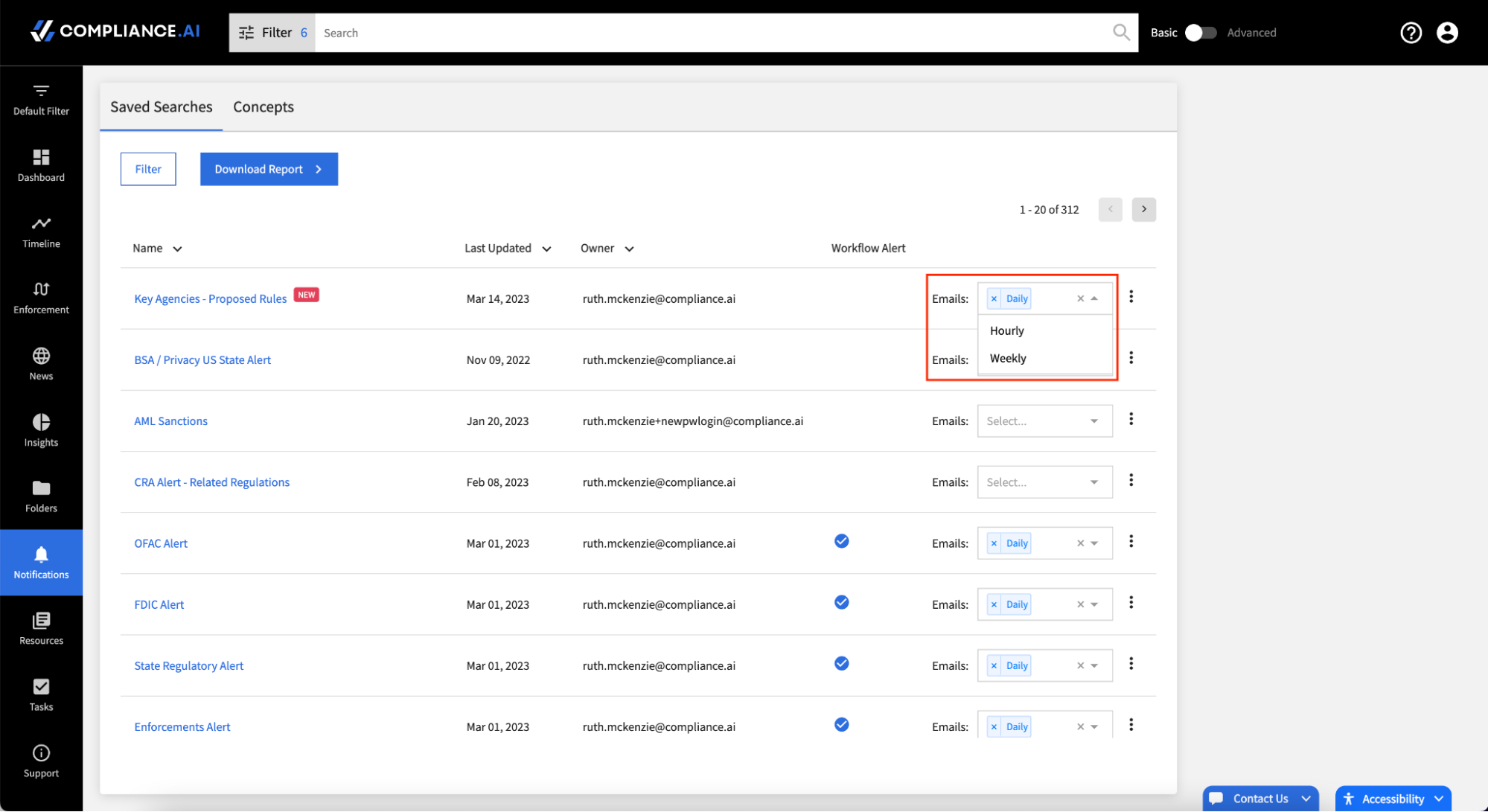
From the Notifications tab, find the alert you created and use the dropdown menu to select the frequency of your email notification. You can also choose to not be notified by email, simply deselect all.
- Hourly: updates you within an hour after the document is added in the product.
- Daily: sends you a summary of any new content at the end of the day.
- Weekly: sends you a summary of any new documents published over the past 7 days.
Common ways to use Compliance.ai’s Alerts and Notifications
- Email Alerts: Rely on email alerts to indicate when you need to log into the product to review new relevant documents.
- Create your own Dashboard Widget: You can create your own custom dashboard widget for any alert. Simply click the three dot more features icon for the alert and choose “Create Widget”.
A new widget will be automatically added to your dashboard. The widget is automatically kept in sync with any changes you make to the alert, so once it’s been added, it’s always up-to-date. - Create your own Comparison Dashboard Widget: You can create your own custom dashboard widget to compare the results of two different advanced search alerts. This is designed to help you identify common elements across alerts by surfacing documents found in each alert that share the same citations, concepts or topics. This can be particularly helpful in identifying regulatory documents that are related to each other, for example, state bills that reference parts of the CFR. You can also use a comparison widget to identify common elements that will help you with research, such as whitepapers that reference proposed rules or introduced bills that you need to review.
To create a comparison widget, simply click the three dot more features icon for the alert and choose “Create Comparison Widget”. A new comparison widget will be automatically added to your dashboard. The widget is automatically kept in sync with any changes you make to the alert, so once it’s been added, it’s always up-to-date.
Note that comparison widgets can only be created for two advanced search alerts. If you wish to compare two basic search alerts, simply edit the alerts in question, and use the “Convert to Advanced Search” feature to convert the search, then click “Update Alert.” - RSS Feed: Team Edition users have access to RSS links for alerts. You can use these links to review resulting documents in popular RSS reads or to integrate with many platforms you may use in your organization such as your GRC or document management system. Access the RSS link for an alert by clicking more features icon for the preferred alert. See information about our Developer Program for more information on integrations.
- Product Notifications: Log into the product on a regular basis and manually check for updates. The red “NEW” flag means that new documents have been added since you last accessed the notification.
- Saved Searches: You can also treat your alerts as saved searches. Simply hover over the name of the alert and click the Go to notification link to search.
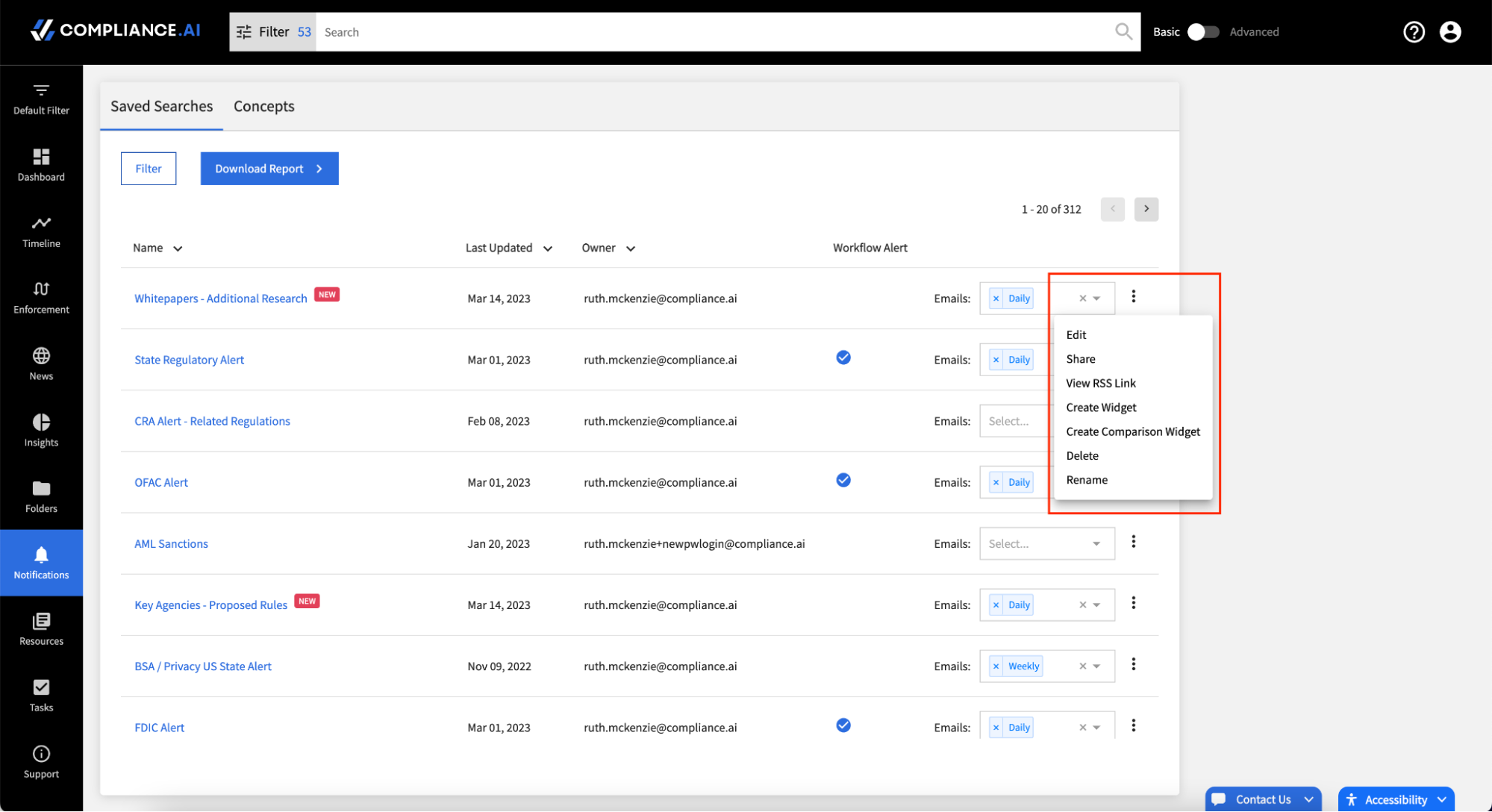
Editing your Alert
You can change your alert parameters at any time by clicking the three dot “more features” icon next to any alert. This will direct you to filters. Simply modify your filters and other search parameters as needed and click “Update This Alert”. Note that you can also test your alert edits before saving the update by changing the filters and clicking “Preview”
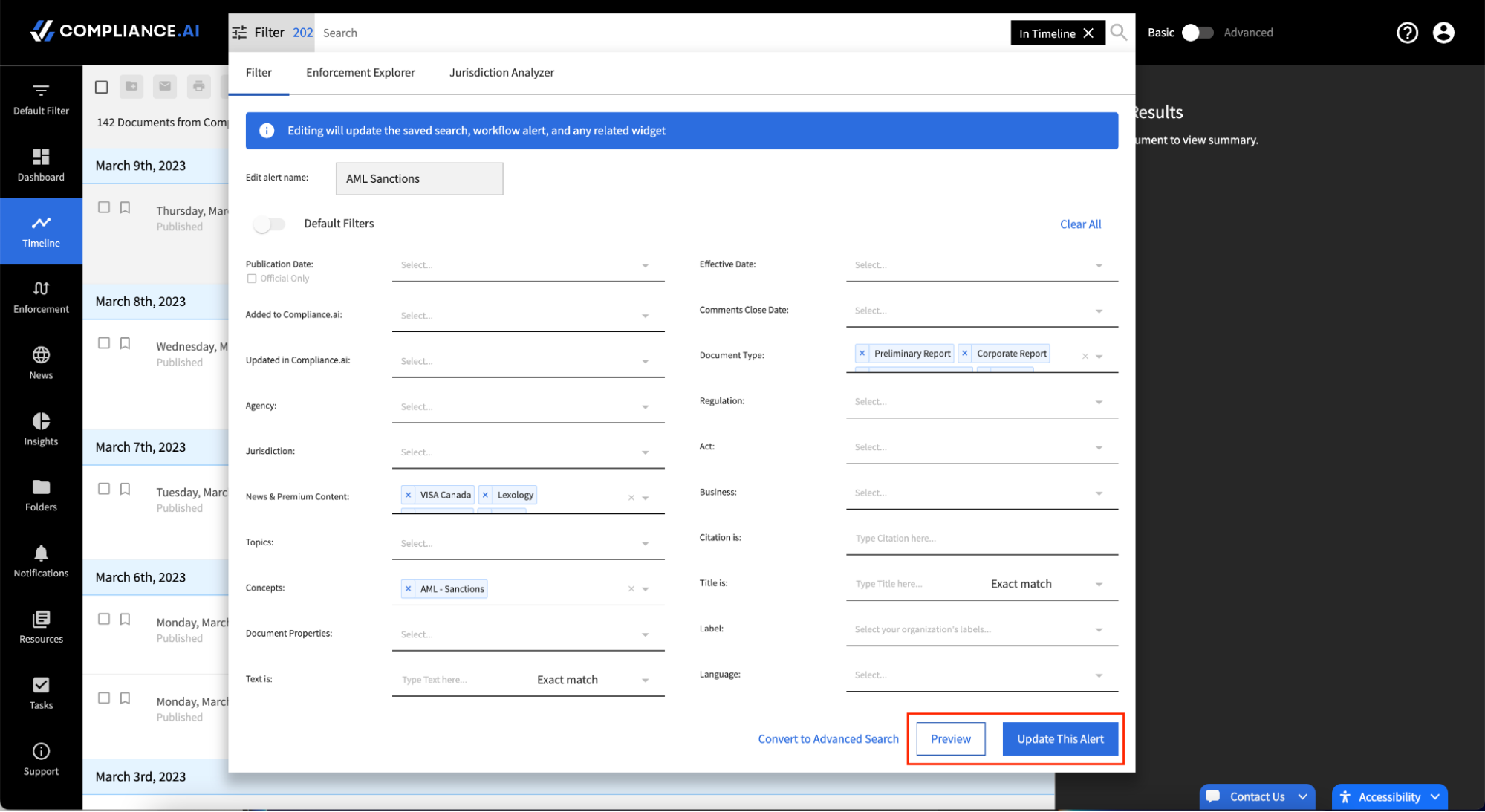
Sharing Alerts and Notifications with your Team
To share alerts with your team, simply click on the “more features” icon and add the email addresses of the colleagues with whom you wish to share the alert.
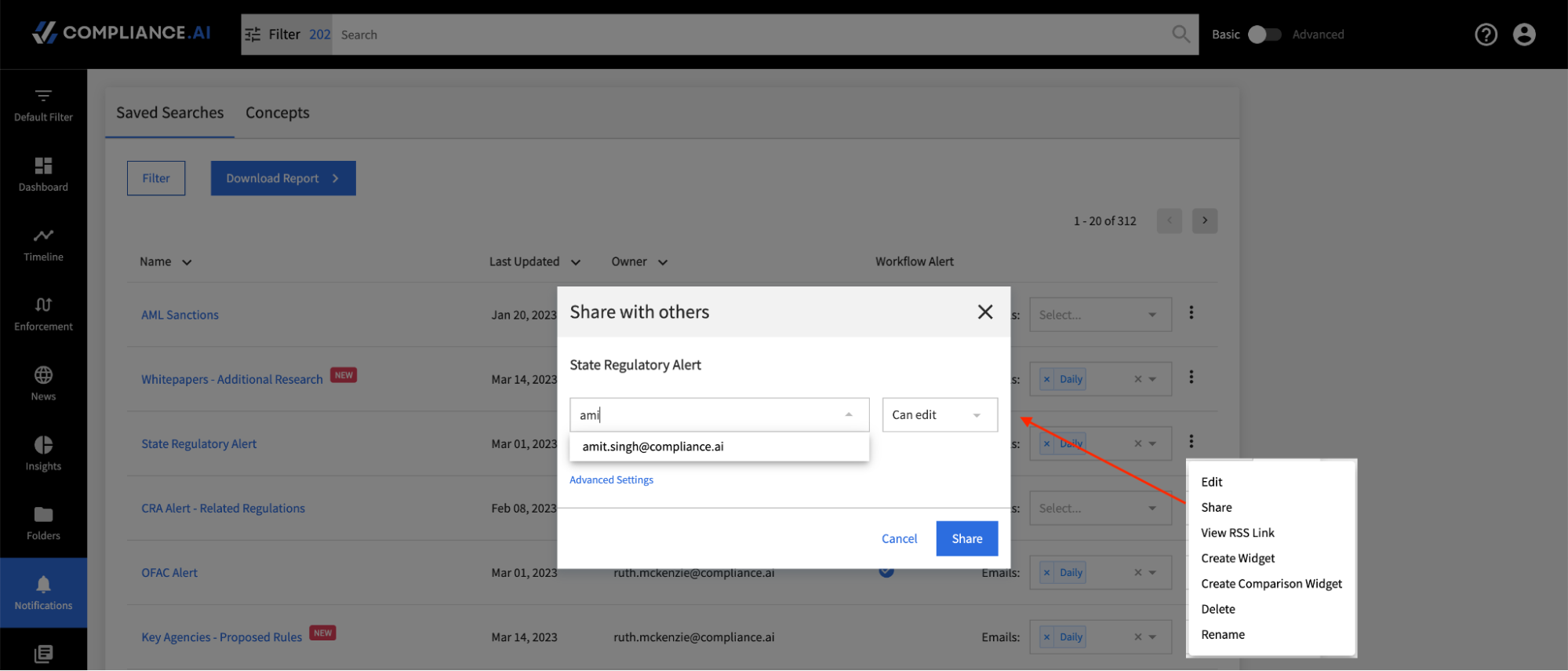
Note that you can give your colleagues either “Edit” or “View” permissions on the alert. View is helpful if your colleagues simply need to leverage the alert in their day-to-day work, but you should use edit for colleagues who should be able to further refine the alert.
If your areas of responsibility change, you can always assign a teammate who will be taking over your responsibilities to be the Alert Owner. To change ownership, access Advanced Search and select a new alert owner.