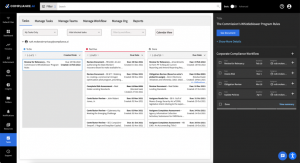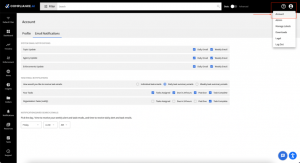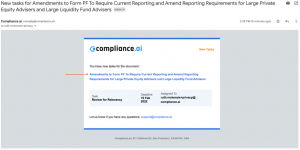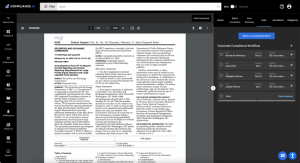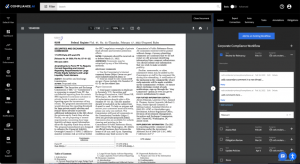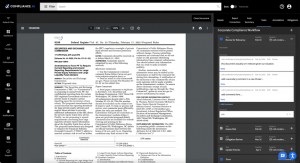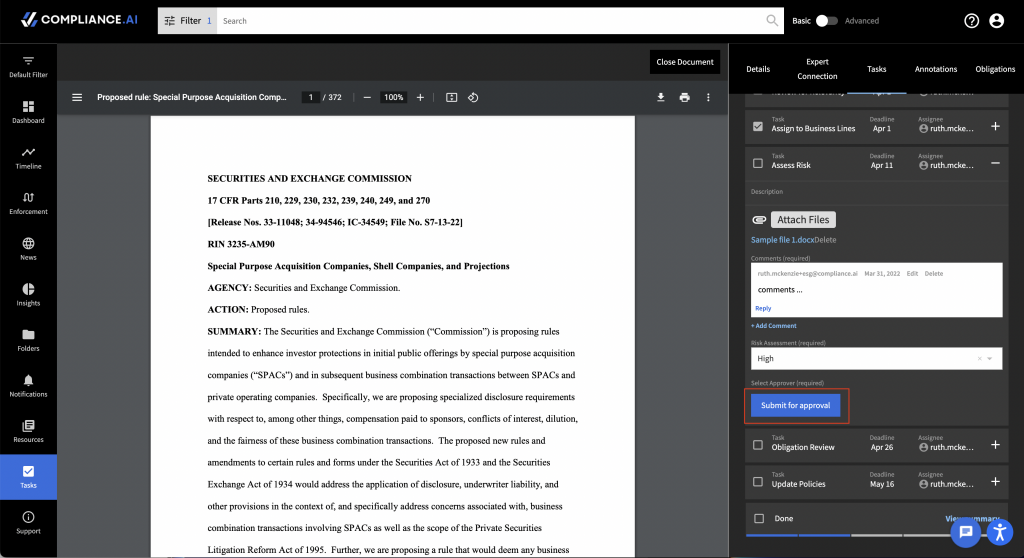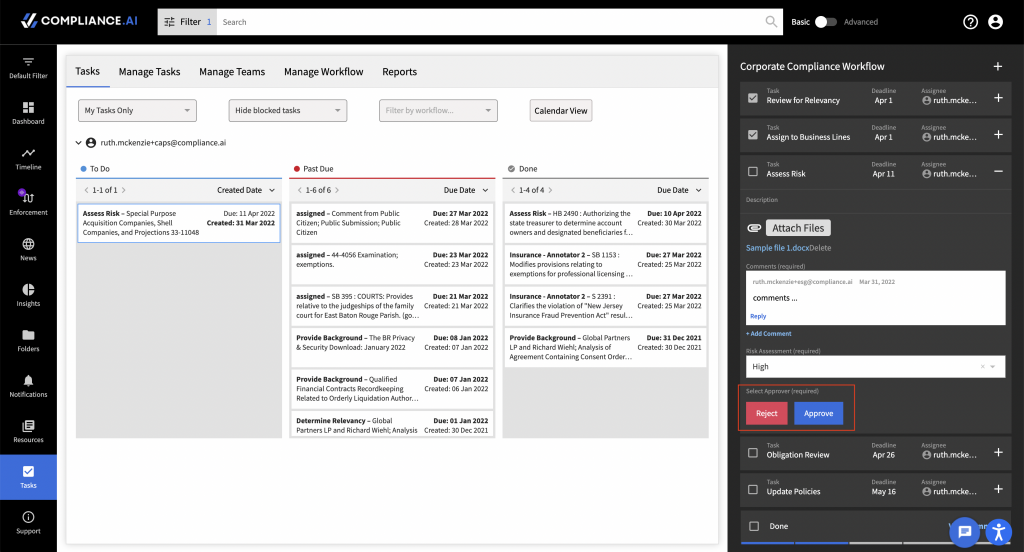Compliance.ai workflows are designed to help you and your colleagues engage in interconnected regulatory tasks in its easy-to-use, yet full-featured platform. There are two potential starting points to begin completing your tasks.
If you are logged in to the platform, you can access your tasks on the Tasks page.
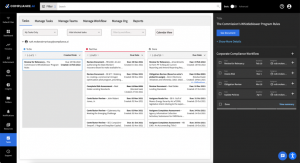
If you would like to use email as the trigger to begin your tasks, use the Profiles > Account page to set up the frequency in which you’d like to receive your emails. Select individual reminder emails or a daily or weekly summary of your tasks to complete.
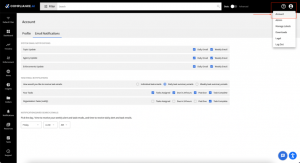
To begin completing your tasks, simply click the document link in your email to hyperlink to the document in question.
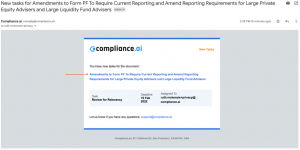
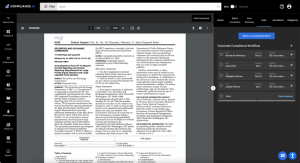
Once in the document, simply open the tasks, review and complete. The specific steps to complete the task are defined in the workflow itself. For example, you may need to add comments, add a date, or enter a dropdown selection before you can mark a task as Done. In the case below, you need to add comments and select a value from the dropdown to complete the task. When you’re ready to complete the task, simply click the checkbox next to the task.
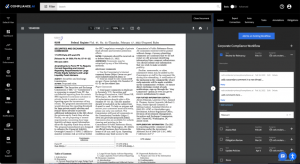
Be aware that your dropdown selection can impact following steps in the workflow depending on how the workflow is built. For example, in this case, if you indicate that this document is not relevant, the subsequent tasks are auto-completed. If you make a mistake and realize you need to change your selection, simply uncheck the “Done” checkbox and tasks will be reopened.
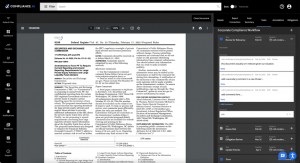
Tasks may also be set up to require approval. If the task requires approval, select “Submit for approval” and the task will be reassigned to the approver for review.
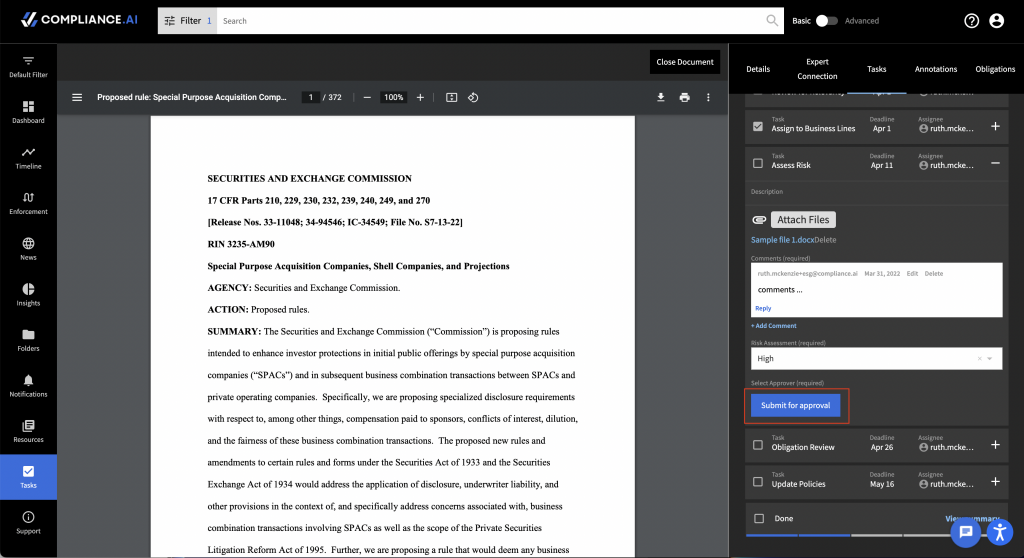
If you are the approver, access the task and choose Reject or Approve. You can add comments to explain your decision. This might be helpful if you choose to Reject the task, which will reassign it to the original assignee so they can complete required steps. If you Approve the task, it will automatically be marked Done.
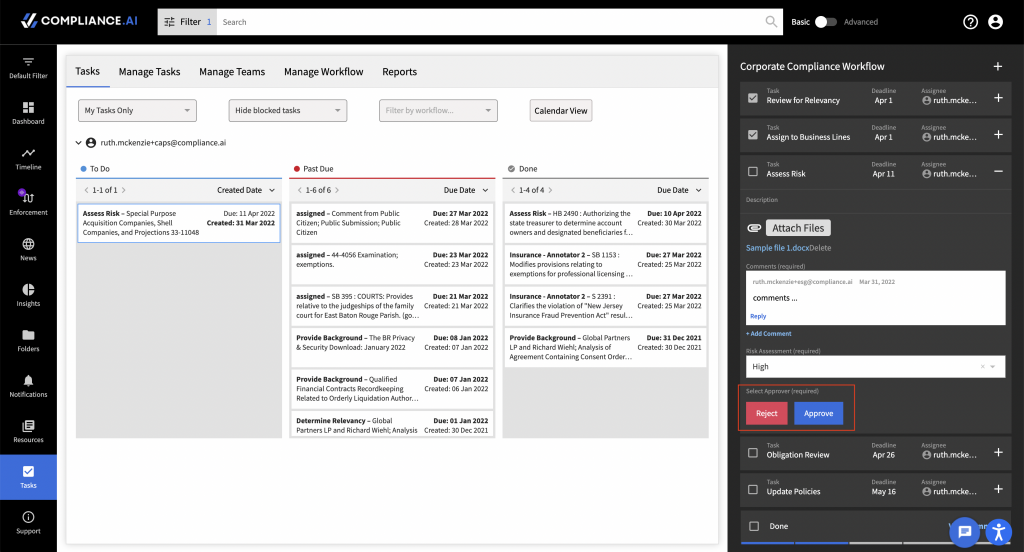
Compliance.ai also provides a handy summary of your workflow tasks for each document. Click the “View Summary” link found at the bottom of the workflow to open the summary. The summary includes details on all tasks, comments, annotations, and even obligation analysis in an easy to digest format, which you can use as a checklist, or print to PDF and distribute to a larger project team.