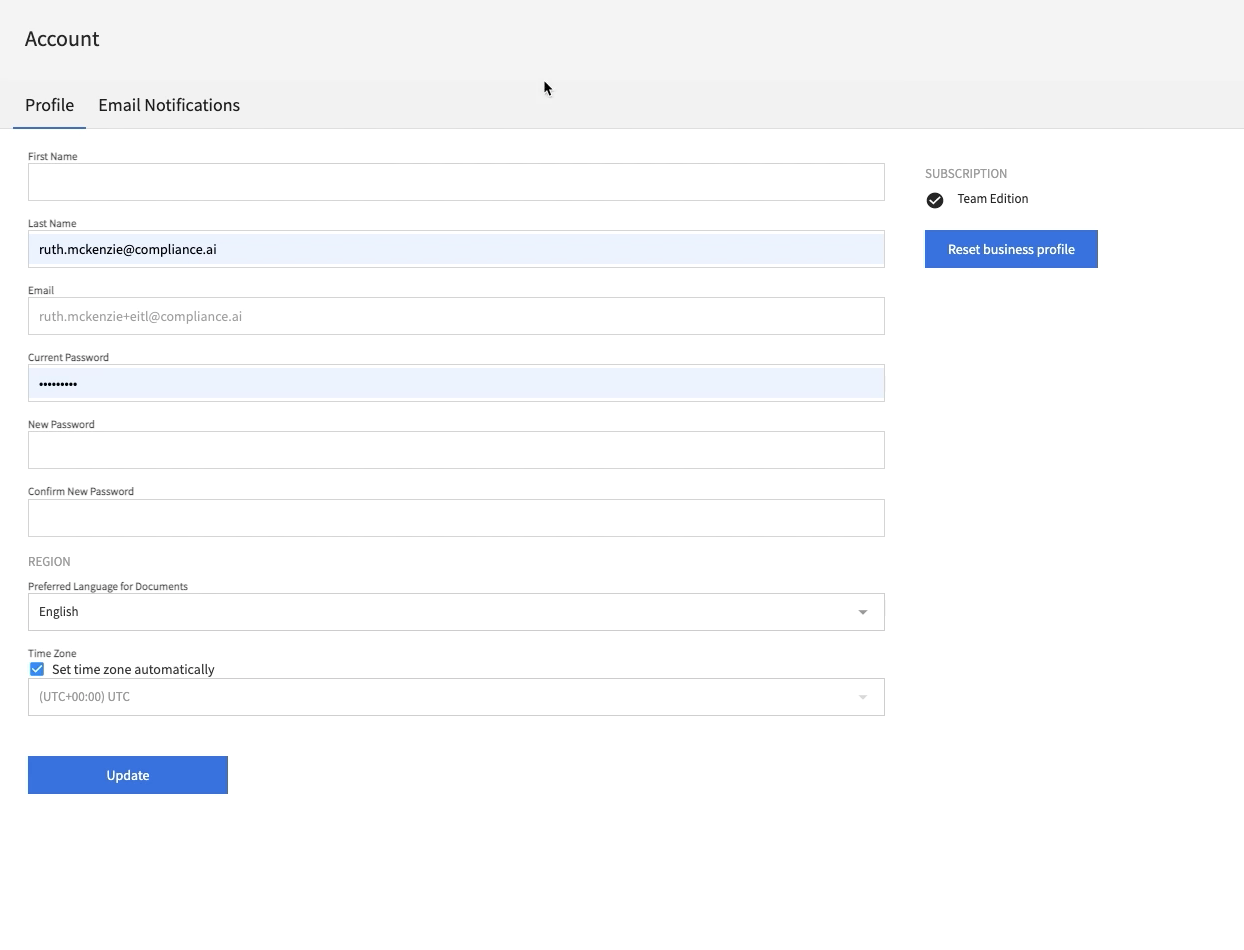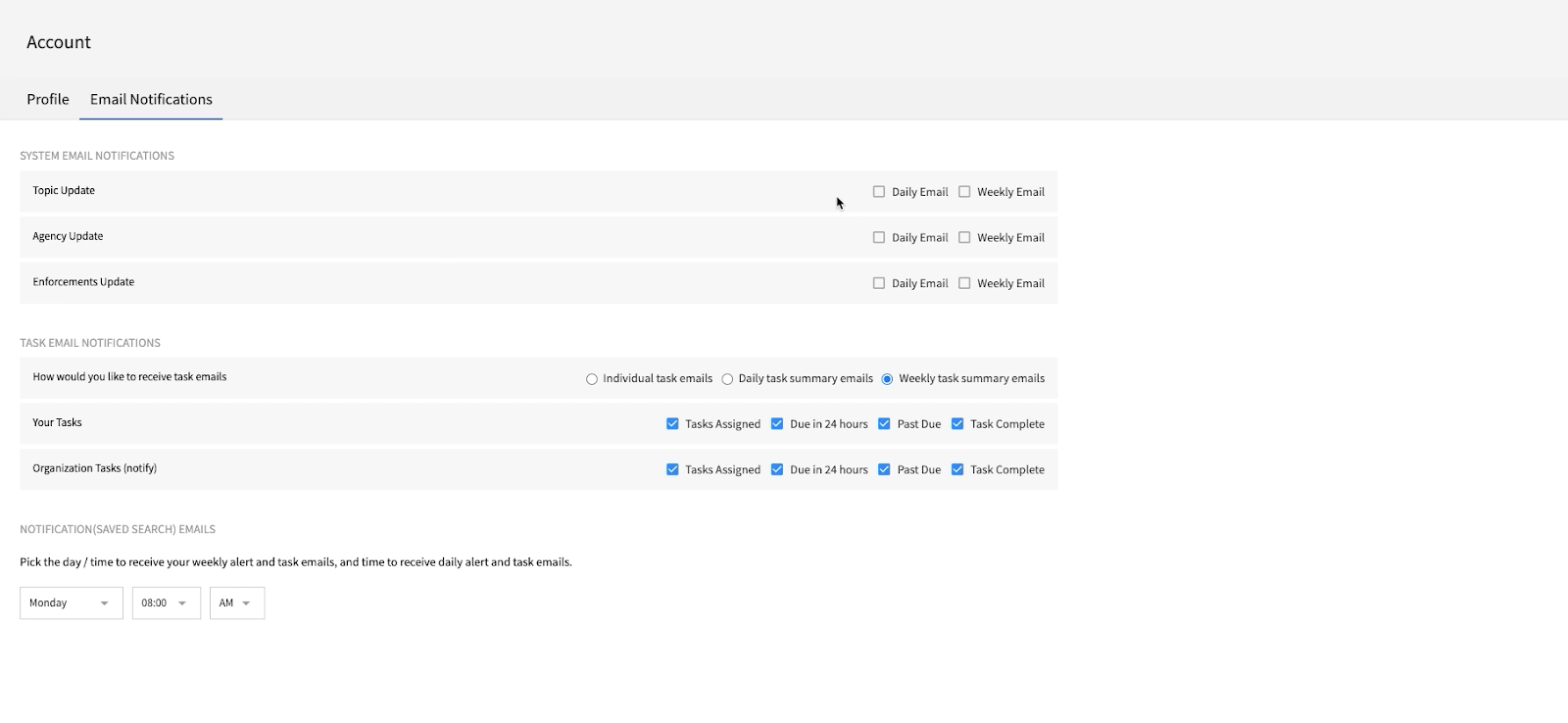Getting Started | Setting up your profile
Once you configured your Default Filters, the next step is to update your profile. Updating your profile will ensure you receive your preferred emails on the day and time that works best for you. Additionally you can add your name to the profile, so you can be more easily identified within workflows.
Set Up Your Profile:
From the top right menu bar, click the ‘person’ icon and select Account. Once in the Profile screen, your last name auto-defaults to your email address. To update any field in this section, simply click into the field and enter the new information. By adding your first and last name, the email notifications generated from the platform as well as workflow tasks will be sent/assigned to your email address.
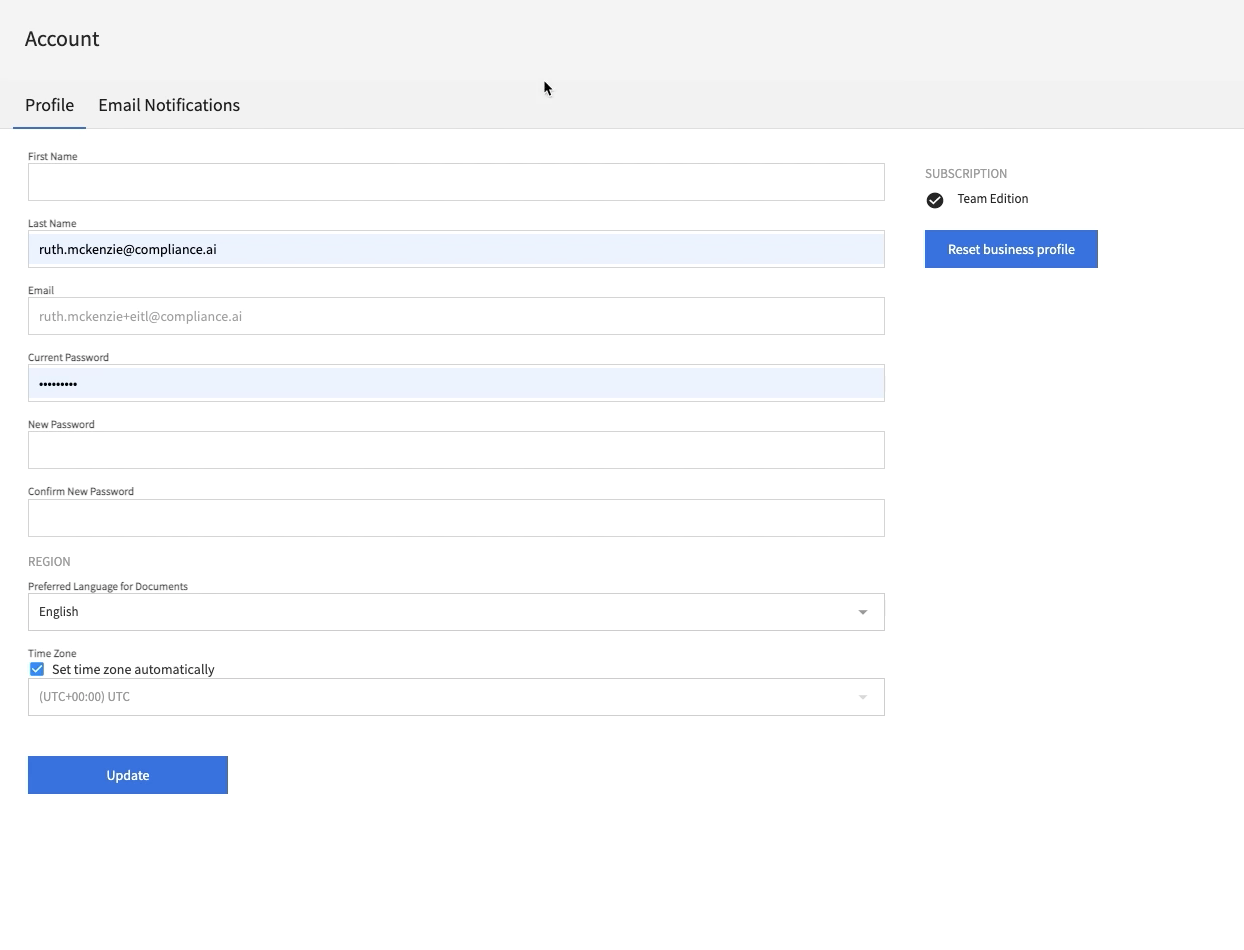
Preferred Language:
Next, choose your preferred language. This is helpful if you follow sources that publish documents in multiple official languages. Your preferred language will be added to your searches by default and will help filter out multiple unnecessary official versions of the same document. If you follow EU or Canadian sources in particular, make sure to add this customization.
Time Zone:
Finally, select the time zone you’d like to follow in conjunction with your email preferences.
Click “Update” to save your changes.
Email Notifications:
Next, click on the tab “Email Notifications”. Here you can select the type of updates and timing of the notifications you would like to receive on a scheduled basis. You can receive emails related to topics of interest as well as regulatory deadlines, agency updates per your default agencies per your default filters, as well as enforcement emails to help track enforcements issued by your default agencies on a daily and/or weekly basis.
Team Edition – Task Email Notifications:
If you’re a team edition user, you can set your notification preferences for your task emails. There are four options for the task notifications: One email for each individual task, a daily summary across all of your tasks, or a weekly task summary.
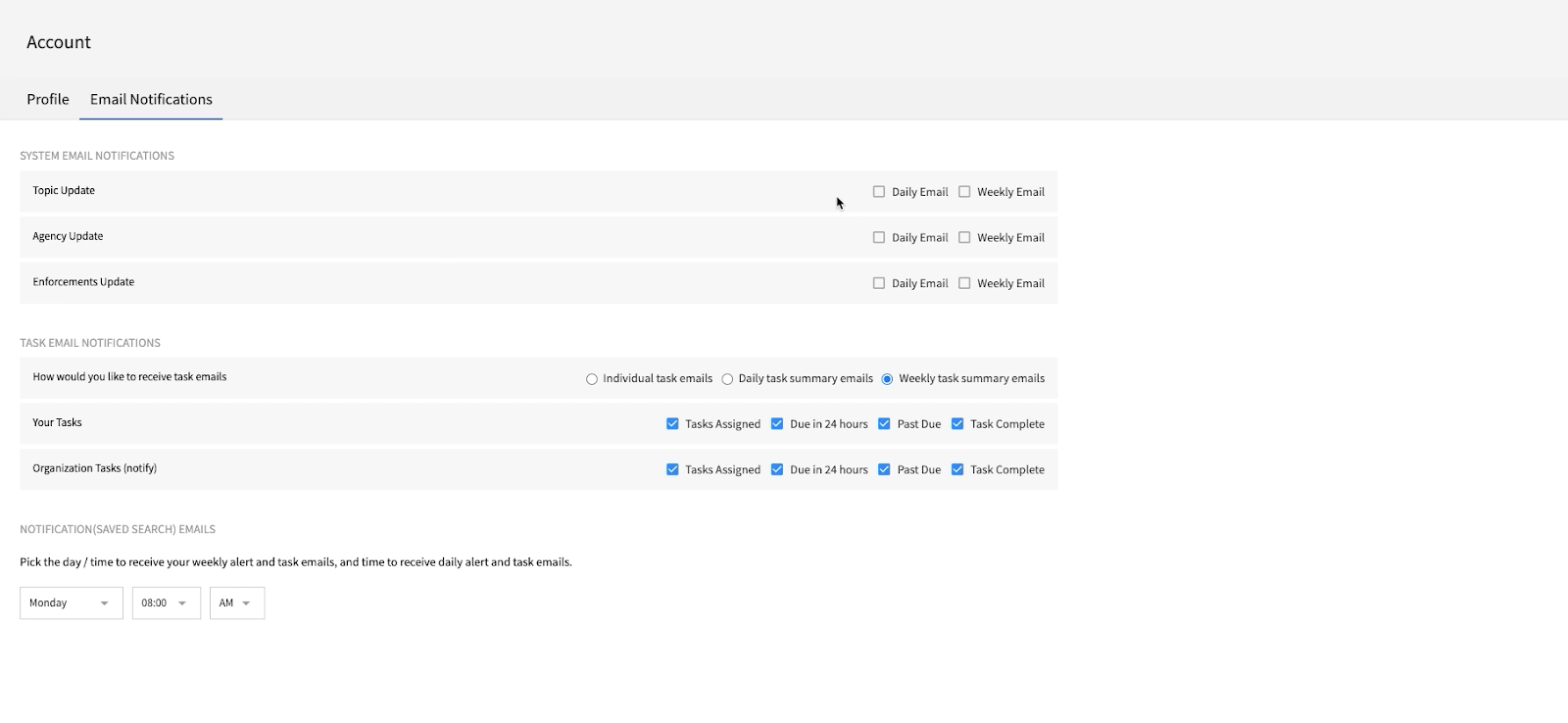
Note:
If you are selected to receive notifications about certain workflow tasks that are not assigned to you, you can update those preferences as well.
Select the day and time to receive your designated email alerts and task alerts. The time you choose will be set based on your selected time zone in your Profile. Please note, time and time zone parameters do not apply to “System Email Notifications” which are sent at standard daily and weekly times as needed..